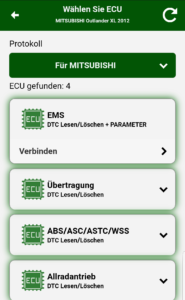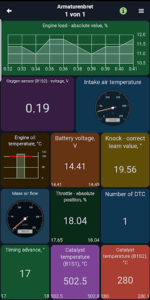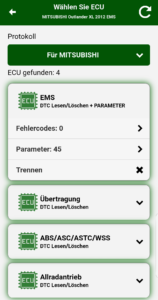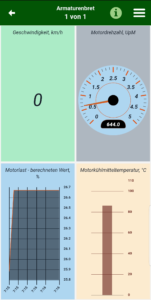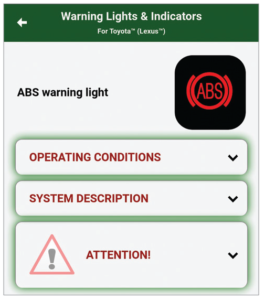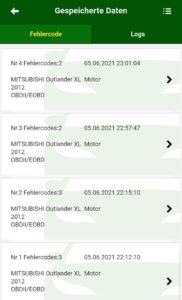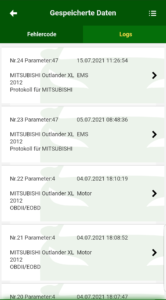Erweiterte Funktionalität von MotorData OBD
Mit der MotorData OBD-Anwendung können Sie 30-40 aktuelle Parameter des Motormanagementsystems lesen, wenn es mit einem Auto über das OBDII / EOBD-Diagnoseprotokoll verbunden ist.
Das Konfigurations-Plugin ‚Mein Armaturenbrett, Logs, Parameter‘ hat die folgenden Merkmale:
- Wiedergabe von Parameter-Logs, Dekodierung von OBDII-Codes (erweiterte Liste)
- Anzeige potentieller Ursachen von Fehlfunktionen gängiger OBD II-Codes
- Anpassung aller Parameter im Abschnitt ‚Mein Armaturenbrett‘, nicht nur 4
- Beschreibung wichtiger Parameter der OBD II-Norm
Die Informations-Plugins ‚Dashboard Warning Lights & Indicators‘ beschreiben:
- die Bedeutung hinter den Warnleuchten
- das auf die Warnleuchte bezogene System
- Schritte, die zu befolgen sind, wenn die Warnleuchte eingeschaltet wird
Hinweis: Beispiele für Anzeigenbeschreibungen finden Sie im Menü „Fahrerhandbuch“ – Dashboard-Anzeigen – „General“.
Die Informations-Plugins ‚Dashboard Warning Lights & Indicators‘ auf Englisch
Der Abschnitt „Dashboard Warning Lights & Indicators“ wird im Anhang in englischer Sprache dargestellt.
Möglichkeiten, sich mit einem Auto zu verbinden
- Die erstmalige Verbindung zum Fahrzeug erfolgt über das Menü „Einstellungen“, das Register „Verbindung“ (siehe Abschnitt „Anleitung zum Anschluss“).
- In Zukunft können Sie nach dem Einstellen der Verbindungsparameter eine Verbindung zum Auto herstellen, indem Sie auf das Autobild auf dem Hauptbildschirm der Anwendung klicken.

- Wenn nach der ersten Verbindung mehrere Systeme am Auto erkannt wurden, können Sie sich in Zukunft sofort mit dem gewünschten System verbinden. Wählen Sie dazu im Menü „Connect to ECU“ das System aus und klicken Sie auf „Connect“.
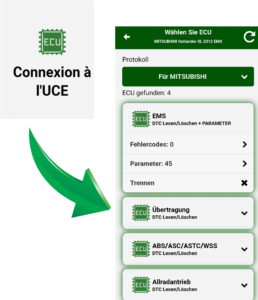
- Außerdem hat die Anwendung die Möglichkeit, sich sofort nach dem Start der Anwendung automatisch mit dem Auto zu verbinden. Um diese Funktion im Menü „Einstellungen“ auf der Registerkarte „Verbindung“ zu aktivieren, müssen Sie das Kontrollkästchen neben dem Punkt „Beim Start der Anwendung automatisch mit dem ELM-Adapter verbinden“ aktivieren.
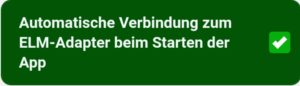
Anwendungseinstellungen
Dunkles Thema
Für eine komfortable Nutzung der Anwendung am Abend und in der Nacht können Sie das dunkle Thema einschalten (Menü „Einstellungen“, Reiter „Allgemein“, Punkt „Dunkles Thema“).
Windschutzscheibenprojektion aktueller Daten (HUD)
Wenn dieser Modus aktiviert ist, werden die aktuellen Daten gespiegelt (Menü „Einstellungen“, Registerkarte „Allgemein“, Punkt „Projektion der aktuellen Daten auf der Windschutzscheibe (HUD)“).
Einheiten
Sie können das voreingestellte Maßsystem wählen (SI (Metric International), US Customary Units, Imperial (British)) oder Ihr eigenes anpassen (Menü „Einstellungen“ Reiter „Allgemein“ Punkt „Maßeinheiten“).
Einstellen der Parameterliste
Mit der Anwendung können Sie bei einigen Autos bis zu 200 verschiedene Parameter lesen, aber die Parameter werden sequentiell abgefragt, sodass die Daten langsam aktualisiert werden können, was eine Analyse erschwert. Um die Geschwindigkeit der Datenanzeige und die Qualität der Grafikanzeige zu erhöhen, können Sie die Parameterliste anpassen. Klicken Sie dazu im Menü „Aktuelle Daten“ auf „Parameterliste konfigurieren“, markieren Sie nur die zum Lesen notwendigen Parameter und klicken Sie auf „Liste speichern“. Sie können mehrere Parametersätze erstellen und innerhalb eines Fahrzeugprofils schnell zwischen ihnen wechseln, indem Sie sie aus den Favoriten laden (Menü „Aktuelle Daten“ – „Parameterliste konfigurieren“ – „Favoriten“).
Einrichtung der Instrumententafel
Sie können das grundlegende Design des Dashboards verwenden oder Ihr Dashboard mit vielen vorgefertigten Vorlagen anpassen. Gehen Sie dazu in das Menü „Live-Daten“ – Dashboard“, drücken Sie ![]() und wählen Sie „Dashboard anpassen“. Bitte. Drücken Sie die Taste
und wählen Sie „Dashboard anpassen“. Bitte. Drücken Sie die Taste ![]() , um eine Vorlage für das Layout der Parameter auf dem Bildschirm auszuwählen. Gehen Sie zu den Einstellungen jedes Parameters, indem Sie den ihm zugewiesenen Bereich berühren. Verwenden Sie die Tasten
, um eine Vorlage für das Layout der Parameter auf dem Bildschirm auszuwählen. Gehen Sie zu den Einstellungen jedes Parameters, indem Sie den ihm zugewiesenen Bereich berühren. Verwenden Sie die Tasten ![]() und
und ![]() , um Bildschirme hinzuzufügen und zu entfernen. Bitte wechseln Sie zwischen den Bildschirmen, indem Sie Ihren Finger auf dem aktuellen Bildschirm nach rechts oder links wischen. Die Tasten
, um Bildschirme hinzuzufügen und zu entfernen. Bitte wechseln Sie zwischen den Bildschirmen, indem Sie Ihren Finger auf dem aktuellen Bildschirm nach rechts oder links wischen. Die Tasten ![]() und
und ![]() werden verwendet, um die Reihenfolge der Bildschirme zu ändern.
werden verwendet, um die Reihenfolge der Bildschirme zu ändern.
Daten speichern und anzeigen
Fehlercodes speichern und anzeigen
Wir empfehlen, die Fehlercodes für spätere Diagnosen zu speichern.
Bitte beachten Sie, dass das Löschen von Fehlercodes in ECU das Problem nicht behebt, das diese Fehlercode verursacht hat.
a) Im Menü „Codes lesen“ bitte. klicken Sie auf „Speichern“.
b) Um die gespeicherten Codes anzuzeigen, gehen Sie bitte in das Menü „Codes und Protokolle speichern“.
c) Bitte. Gehen Sie zum Reiter „Codes“.
e) Wählen Sie die erforderlichen Daten aus und zeigen Sie sie an.
Aufzeichnung und Wiedergabe von Logs
Diese Funktion ist praktisch, insbesondere wenn Sie während der Fahrt Daten überwachen müssen. Nachdem die Protokolle aufgezeichnet wurden, können Sie alle Daten an einem sicheren Ort über den Player anzeigen.
a) Zum Aufzeichnen gehen Sie bitte in das Menü „Aktuelle Daten“ – „Tabelle“ und klicken Sie auf „Protokoll“.
b) Um das Lesen und Schreiben der aktuellen Daten zu stoppen, drücken Sie bitte „Stop“.
c) Um die Daten abzuspielen, gehen Sie bitte in das Menü „Codes und Protokolle speichern“.
d) Bitte gehen Sie zum Reiter „Logs“.
e) Bitte wählen Sie das gewünschte Protokoll aus und reproduzieren es.