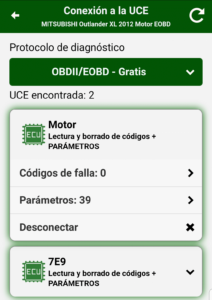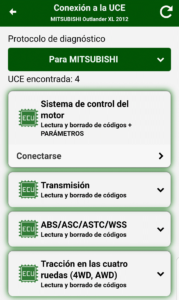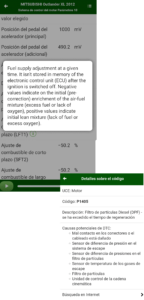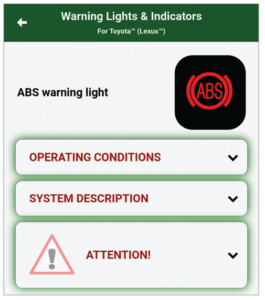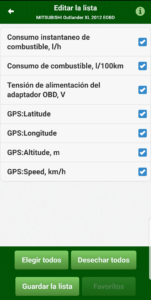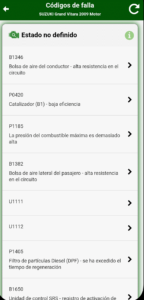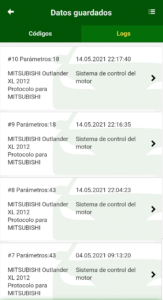La aplicación MotorData OBD le permite leer de 30 a 40 parámetros actuales del sistema de gestión del motor cuando se conecta a un automóvil utilizando el protocolo de diagnóstico OBDII / EOBD.
El uso de complementos amplía significativamente las capacidades del dispositivo y hace que la aplicación MotorData OBD sea única en el mercado.
Los plugins de diagnóstico por marca le permiten:
– aumentar significativamente el número de sistemas diagnosticados, por ejemplo, transmisión, ABS, SRS, estabilidad direccional, sistema de control de tracción, sistemas para mejorar el manejo, tracción total (4WD), equipo eléctrico de la carrocería, etc.
– aumentar significativamente el número de parámetros leídos / datos actuales (hasta 200) para varios sistemas.
El plugin de configuración «Panel, registros, parámetros» le permite:
– reproducir registros de datos grabados.
– obtener sugerencias y explicaciones de parámetros importantes.
– descifrar las posibles causas de fallas en códigos populares.
– decodificar más códigos de diagnóstico (lista OBDII ampliada).
– ajuste todos los parámetros en la sección «Panel de instrumentos».
– finalidad de los indicadores,
– descripción de sistemas y principios de trabajo, – recomendaciones para el conductor sobre lo que se necesita cuando se enciende uno u otro indicador.
Nota: se pueden encontrar ejemplos de descripciones de indicadores en el «Manual del conductor» – Indicadores del tablero – Menú «General».
Formas de conectarse al automóvil
- La conexión inicial al automóvil se realiza a través del menú «Configuración», la pestaña «Conexión» (consulte la sección «Instrucciones de conexión»).
- En el futuro, después de configurar los parámetros de conexión, puede conectarse al automóvil haciendo clic en la imagen del automóvil en la pantalla principal de la aplicación.
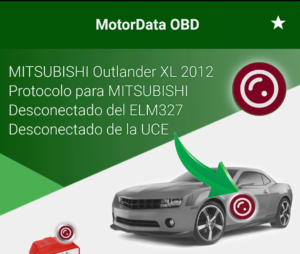
- Si, después de la conexión inicial, se detectaron varios sistemas en el automóvil, en el futuro puede conectarse inmediatamente al sistema deseado. Para hacer esto, seleccione el sistema en el menú «Conectar a ECU» y haga clic en «Conectar».
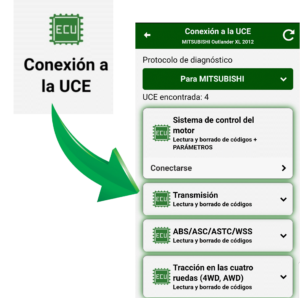
- Además, la aplicación tiene la capacidad de conectarse automáticamente al automóvil inmediatamente después de iniciar la aplicación. Para habilitar esta función en el menú «Configuración» de la pestaña «Conexión», debe colocar una marca de verificación junto al elemento «Conectarse automáticamente al adaptador ELM al iniciar la aplicación».

Configuraciones de la aplicación
Tema oscuro
Para un uso cómodo de la aplicación por la tarde y por la noche, puede activar el tema oscuro (el menú «Configuración», la pestaña «General», el elemento «Tema oscuro»).
Proyección de datos actuales en el parabrisas (HUD)
Cuando este modo está habilitado, los datos actuales se reflejarán (menú Configuración, pestaña General, elemento Proyección de datos actuales en el parabrisas (HUD)).
Unidades
Puede elegir las unidades de medida preestablecidas (métricas, estadounidenses, imperiales) o personalizar las suyas propias (menú «Configuración», pestaña «General», elemento «Unidades de medida»).
Configuración de la lista de parámetros
En algunos coches, la aplicación permite leer hasta 200 parámetros diferentes, pero los parámetros se sondean secuencialmente, por lo que los datos se pueden actualizar lentamente, lo que dificulta su análisis. Para acelerar la velocidad de visualización de datos y la calidad de visualización de gráficos, puede personalizar la lista de parámetros. Para ello, en el menú «Datos actuales», haga clic en «Configurar la lista de parámetros», marque solo los parámetros necesarios para el control y haga clic en «Guardar lista». Puede crear varios conjuntos de parámetros y cambiar rápidamente entre ellos dentro de un perfil de automóvil, cargándolos desde los favoritos (menú «Datos actuales» – «Configurar la lista de parámetros» – «Favoritos»).
Configuración del panel de instrumentos
Puede utilizar el panel básico o personalizar el suyo con muchas plantillas prediseñadas. Para hacer esto, vaya al menú «Datos actuales» – Panel de control «, haga clic en ![]() y seleccione Personalizar panel. Haga clic
y seleccione Personalizar panel. Haga clic ![]() en el botón para seleccionar una plantilla para los parámetros en la pantalla. Acceda a la configuración de cada configuración tocando el área de la pantalla asignada. Vaya a la configuración de cada parámetro tocando el área de la pantalla asignada para él. Botones
en el botón para seleccionar una plantilla para los parámetros en la pantalla. Acceda a la configuración de cada configuración tocando el área de la pantalla asignada. Vaya a la configuración de cada parámetro tocando el área de la pantalla asignada para él. Botones ![]() y
y ![]() están pensados para agregar y quitar pantallas. Cambie entre pantallas deslizando el dedo en la pantalla actual hacia la derecha o hacia la izquierda. Botones
están pensados para agregar y quitar pantallas. Cambie entre pantallas deslizando el dedo en la pantalla actual hacia la derecha o hacia la izquierda. Botones ![]() y
y ![]() son necesarios para cambiar el orden de las pantallas.
son necesarios para cambiar el orden de las pantallas.
Guardar y ver datos
Guardar códigos de avería y visualizarlos.
Antes de borrar los códigos de avería, recomendamos guardarlos. Esto puede ayudar con un mayor diagnóstico e identificación de la causa del mal funcionamiento. a) En el menú «Leer códigos» presione «Guardar». b) Para ver los códigos almacenados, ingrese “Guardar. códigos y registros «. c) Vaya a la pestaña «Códigos». e) Seleccione los datos requeridos y visualícelos.
Registro de grabación y reproducción.
Esta función es conveniente, especialmente si necesita monitorear datos mientras conduce. Una vez registrado el registro, puede ver todos los datos en un lugar seguro a través del reproductor.
a) Para registrar, ingrese al menú «Datos actuales» – «Tabla» y haga clic en «Registro».
b) Para dejar de leer y escribir datos actuales, presione «Parar»
c) Para reproducir los datos, ingrese al menú “Guardar. códigos y registros».
d) Vaya a la pestaña «Registros». e) Seleccione el registro requerido y reprodúzcalo.